Automatické vypnutí počítače šetří váš čas a peníze
Automatické vypnutí počítače: Šetřete čas i peníze za elektřinu
Znáte ten pocit, když potřebujete počítač vypnout, ale zrovna u něj nemůžete být? Nebo když stahujete důležitá data a nechcete nechat PC zbytečně běžet? Windows 11 má pro vás elegantní řešení - vestavěnou funkci automatického vypnutí.
Představte si, že končíte pracovní den a váš počítač ještě dokončuje důležité procesy. Nebo jste spustili večerní aktualizaci systému a nechce se vám čekat na její dokončení. V takových situacích oceníte možnost nastavit automatické vypnutí - ať už jednorázově, nebo pravidelně.
Zbytečně zapnutý počítač je jako otevřená peněženka - elektřina proudí ven, i když zařízení aktivně nevyužíváte. Proč platit víc, když stačí pár kliknutí k nastavení automatického vypnutí? Je to jednoduché, rychlé a především praktické řešení.
Na internetu najdete spoustu specializovaných programů pro správu napájení. Ale ruku na srdce - proč instalovat další software, když Windows 11 nabízí všechny potřebné nástroje přímo v systému? Nepotřebujete žádné externí aplikace, vystačíte si s tím, co už máte v počítači.
Tip: Automatické vypínání není jen o úspoře peněz. Je to také způsob, jak prodloužit životnost vašeho počítače a chránit jej před zbytečným opotřebením.
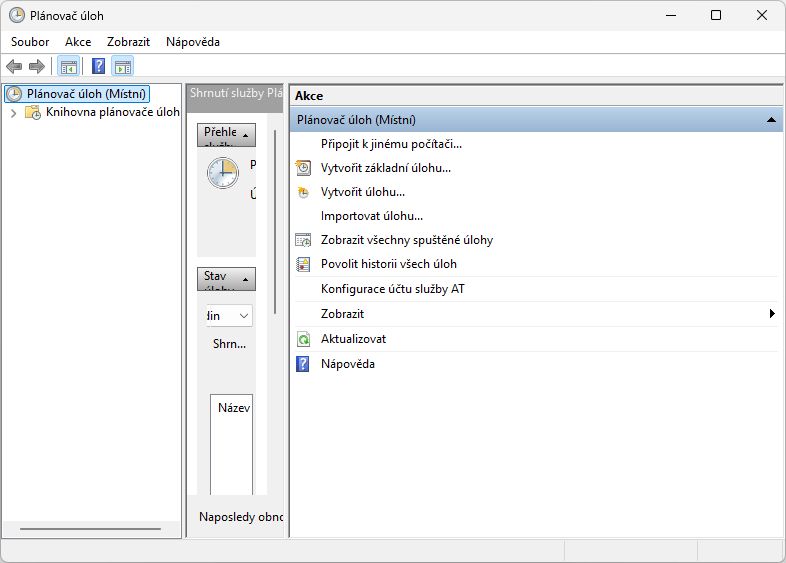
Jak nastavit automatické vypnutí počítače? Jednoduchý návod
Znáte to - potřebujete nechat počítač dokončit důležitou práci, ale nechce se vám čekat, až se všechno stáhne nebo nainstaluje. Naštěstí existuje elegantní řešení, jak nastavit automatické vypnutí počítače přesně ve chvíli, kterou si zvolíte.
Jednoduchý postup pro naplánované vypnutí
Stačí vám k tomu jediný příkaz, který zadáte do systému Windows. Jak na to?
- Otevřete nabídku Spustit (klávesová zkratka Win + R)
- Zadejte příkaz shutdown s příslušnými parametry
- Potvrďte klávesou Enter
Nejdůležitější parametry příkazu:
- /s - klasické vypnutí počítače
- /r - restart systému
- /t XX - čas v sekundách do vypnutí/restartu
Praktický příklad: Chcete-li vypnout počítač za 15 minut, zadejte: shutdown /s /t 900
Windows 11 vás dokonce upozorní notifikací, že se počítač chystá vypnout. Rozmysleli jste si to? Žádný problém - příkaz shutdown /a plánované vypnutí zruší.
Toto řešení je ideální při stahování velkých souborů, instalaci aktualizací nebo zpracování dat. Už nikdy nemusíte sedět u počítače a čekat na dokončení zdlouhavých procesů.
Jak jednoduše naplánovat vypnutí počítače? Trik, který vám ušetří čas
Patříte mezi uživatele, kteří si rádi naplánují vypnutí počítače na určitý čas? Možná při usínání u filmu nebo když potřebujete nechat dokončit stahování? Mám pro vás šikovný trik, který celý proces zautomatizuje a ušetří vám opakované vypisování příkazů.
Řešení je překvapivě jednoduché a zvládne ho úplně každý. Stačí si vytvořit malý pomocný soubor:
- Otevřete Poznámkový blok (Notepad) ve vašem Windows
- Vložte do něj příkaz shutdown /s /t 900 (číslo na konci určuje čas v sekundách)
- Soubor uložte s koncovkou .bat
A je hotovo! Od této chvíle stačí soubor pouze dvakrát kliknout a počítač se sám vypne po vámi nastaveném čase. Žádné složité příkazy, žádné opakované nastavování - vše máte připravené na jedno kliknutí.
Tip: Můžete si vytvořit více souborů s různými časy a pojmenovat je třeba "Vypnout za 15 minut.bat" nebo "Vypnout za hodinu.bat".
Jak vzdáleně vypnout počítač v síti: Jednoduchý průvodce
Potřebujete na dálku vypnout počítač v síti? S příkazem "shutdown" to zvládnete během pár vteřin. Tento mocný nástroj vám nabízí spoustu možností, jak elegantně spravovat vypínání vzdálených zařízení.
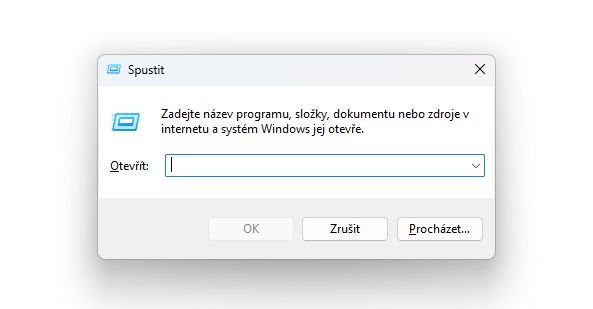
Jak na to?
- Zadejte příkaz "shutdown /i" do příkazového řádku 2. Otevře se vám přehledné okno "Dialog Vzdálené vypnutí" 3. Zde můžete nastavit všechny potřebné parametry
Co všechno můžete nastavit?
- Seznam počítačů - Vyberte, které počítače v síti chcete vypnout
- Typ akce - Zvolte mezi úplným vypnutím nebo restartem
- Časovač upozornění - Nastavte, jak dlouho předem mají být uživatelé varováni
- Důvod vypnutí - Přidejte vlastní komentář nebo vyberte z předdefinovaných důvodů
💡 TIP: Stejným způsobem můžete naplánovat vypnutí i svého vlastního počítače. Stačí zadat jeho název do seznamu.
Rozmysleli jste si to? Žádný problém! Plánované vypnutí jednoduše zrušíte příkazem "shutdown /a".
Automatické vypnutí počítače v systému Windows 11: Kompletní návod
Potřebujete, aby se váš počítač vypínal sám? Žádný problém! Windows 11 nabízí elegantní řešení bez nutnosti instalace dodatečného softwaru. Pojďme si ukázat, jak na to.
Seznamte se s Plánovačem úloh
Klíčem k automatickému vypínání je vestavěný Plánovač úloh. Najdete ho bleskově pomocí klávesové zkratky Win + S a zadáním jeho názvu do vyhledávání.

Vytvoření automatického vypínání krok za krokem
- Základní nastavení
- Otevřete Plánovač úloh
- Klikněte na "Akce" → "Vytvořit úlohu"
- V záložce "Obecné" zadejte název (např. "Automatické vypnutí PC")
- Můžete přidat popis a určit, pro které uživatele má úloha platit
- Nastavení času vypnutí
- Přejděte na záložku "Aktivační událost"
- Klikněte na "Nová" pro vytvoření časového plánu
- Vyberte si z možností:
- Pravidelné vypínání (denně/týdně/měsíčně)
- Při přihlášení
- Při nečinnosti
- Při specifické události
- Nastavení samotného vypnutí
- V záložce "Akce" zvolte "Nová akce"
- Ponechte "Spustit program"
- Do pole "Program či skript" vložte příkaz "shutdown"
- Pro vypnutí přidejte argument "/s"
- Pro restart použijte argument "/r"
Praktické tipy
- Můžete nastavit maximální zpoždění úlohy
- Definujte, jak často se má úloha opakovat
- Určete, kdy má úloha vypršet
- Nastavení funguje pro stolní počítače i notebooky
Díky tomuto nastavení se váš počítač vypne přesně podle vašich představ, i když zrovna nebudete u klávesnice. Šetřete energii a svůj čas chytrým využitím nástrojů, které Windows 11 nabízí.
