Jak nastavit jas notebooku
Notebooky se staly nedílnou součástí našich životů, ať už jde o práci, studium nebo zábavu. Většina z nás si bez nich nedokáže představit každodenní rutinu. Při přechodu z jednoho prostředí do druhého je často nutné upravit jas obrazovky, aby byla zajištěna optimální viditelnost a pohodlí pro naše oči. Pokud nejste jistí, jak na to, nebojte se, protože vám krok za krokem ukážeme, jak jednoduše nastavit jas podle vašich potřeb.
Displeje notebooků jsou nezbytné pro zobrazení informací, a klíčovým prvkem, který umožňuje, abychom na ně viděli, je jas. Tato hodnota není ničím jiným než fotometrickou jednotkou, jež nám ukazuje, jak moc je obrazovka světlá. A když o tom mluvíme, často se setkáme s jednotkou cd/m², což znamená kandely na metr čtvereční, nebo prostě řečeno 'nity'. Každý displej se může pochlubit různým rozsahem těchto nitů a svou maximální svítivostí, což ovlivňuje, jak dobře budeme vidět obsah i v různých světelných podmínkách.
Přizpůsobení jasu obrazovky notebooku podle aktuálního pracovního prostředí a světelných podmínek je klíčové pro zajištění optimální čitelnosti a zároveň pro ochranu vašich očí. Při práci v noci u stolu určitě oceníte nižší úroveň jasu, zatímco v případě, že pracujete venku na slunci, je potřeba jas zvýšit. Důležité je také myslet na své zdraví. Představte si, že celý den upíjíte oči do obrazovky s maximálním jasem. Po několika hodinách můžete pocítit nepříjemnou bolest očí, která může přerůst až v bolest hlavy. Proto je dobré vědět, jak správně nastavit jas vašeho notebooku, aby vám sloužil co nejlépe. Navíc, snižováním jasu obrazovky nejenže chráníte své oči, ale také šetříte baterii. To vám umožní pracovat na notebooku déle na jedno nabití, což je obzvláště užitečné, když jste na cestách nebo nemáte přístup k elektrické zásuvce. Mějte na paměti tyto malé tipy a váš pracovní den bude nejen pohodlnější, ale i energeticky efektivnější.
Využijte efektivně funkční klávesy
Začněme s přehledem toho, jak na notebooku upravit jas obrazovky pomocí fyzických tlačítek. Když říkáme "fyzická regulace", myslíme tím ovládání prostřednictvím klávesnice. Pokud se nyní podíváte na svou klávesnici notebooku, všimněte si v horní části, mezi klávesami F1 a F12, malých symbolů připomínajících slunce. U některých modelů notebooků uvidíte vedle těchto symbolů znaky plus a minus, u jiných budou symboly slunce buď vyplněné nebo prázdné. Tyto ikony jasně ukazují, která klávesa zvyšuje jas obrazovky a která ho naopak snižuje. Tato metoda je nejspolehlivější a nejjednodušší cesta, jak rychle nastavit jas podle vašich potřeb.

Pokud vám nefunguje nastavení jasu pomocí kláves a obrazovka zůstává nezměněná, můžete to vyřešit snadno pomocí klávesové zkratky. Začněte tím, že stisknete klávesu Fn, kterou najdete v levém dolním rohu klávesnice. Držte ji stisknutou a zároveň stiskněte klávesu, která je určená pro regulaci jasu – často bývá označena symboly slunce nebo jiným příslušným ikonkami. Tento postup obvykle funguje bez ohledu na to, jakým způsobem máte nastavenou klávesnici vašeho notebooku. Některé notebooky mohou mít také speciální dotykovou plochu, umístěnou mezi klávesnicí a displejem, která je určena pro ovládání jasu prostřednictvím dotyku. Takže pokud vlastníte jeden z těchto modelů, nezapomeňte vyzkoušet i tuto intuitivní možnost nastavení jasu. Přeji vám, aby se vám podařilo bez problémů upravit jas podle vašich potřeb!
Jak si přizpůsobit nastavení jasu ve Windows
Pokud hledáte alternativu k fyzickému nastavení jasu vašeho notebooku, můžete využít softwarové řešení přímo v operačním systému Microsoft Windows. Existuje několik jednoduchých způsobů, jak toho dosáhnout. Začněme s rychlým přístupem přes hlavní panel. Pokud používáte Windows 11, v pravém dolním rohu obrazovky naleznete ikonky pro bezdrátové připojení, zvuk a baterii vedle Centra akcí. Kliknutím na tyto ikony otevřete malý panel s možnostmi jejich nastavení. Mezi nimi najdete i posuvník, kterým snadno upravíte jas displeje podle svých potřeb. Tento jednoduchý nástroj vám umožní rychle přizpůsobit jas obrazovky, aniž byste museli opustit práci, kterou právě provádíte, což je velmi praktické, zvláště pokud se často pohybujete mezi různě osvětlenými prostředími.
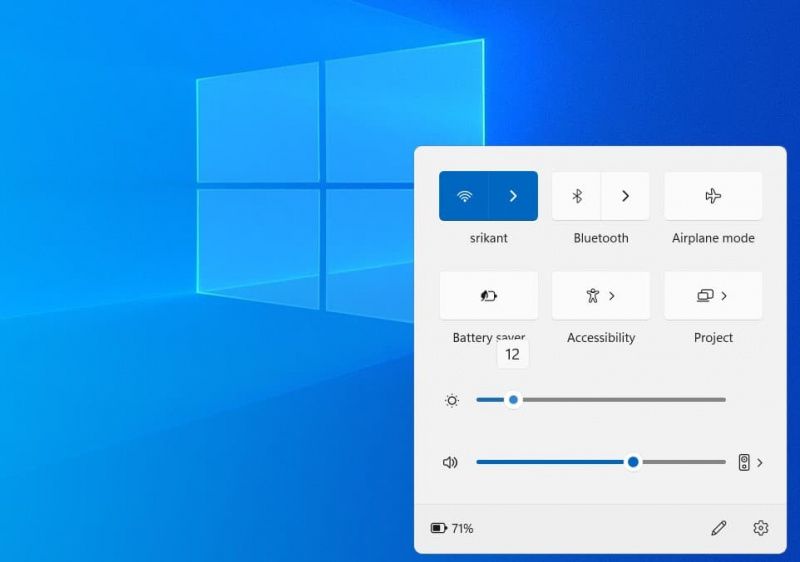
Další možnost je složitější a může zabrat o něco více času. Každopádně je dobré znát i tuto možnost. Samozřejmě, regulace jasu se nachází v nastavení vašeho operačního systému a dostat se k ní je opravdu jednoduché. Stačí postupovat podle těchto kroků:
- Klikněte na tlačítko Start.
- Otevřete Nastavení.
- V menu na levé straně vyberte Systém.
- Nyní na pravé straně klikněte na Obrazovka.
Bingo, před vámi by se měl objevit posuvník, díky kterému můžete pohodlně upravovat jas vaší integrované obrazovky. Kromě toho zde najdete i další užitečné funkce, jako je například noční režim, který může být skvělým pomocníkem pro vaše večerní práce u počítače. Doufám, že tento tip vám ušetří čas a zpříjemní práci s vaším počítačem!
Nezapomeňme na senzor jasu
Ještě bych rád zmínil, že existují i další pokročilé možnosti nastavení jasu u notebooků. Některé z těchto zařízení jsou vybaveny senzory pro detekci okolního osvětlení, díky kterým dokážou jas obrazovky automaticky upravovat. Tato funkce je často označována jako adaptivní jas. Co to znamená? Adaptivní jas inteligentně reaguje nejen na množství světla v prostředí, ale také na obsah zobrazovaný na displeji. Například při sledování tmavších scén může dojít k mírnému zvýšení jasu a kontrastu, aby byl obraz lépe viditelný. Tato technologie je skvělá nejen pro ochranu vašich očí, ale také pro úsporu energie, což přispívá k delší výdrži baterie notebooku. S adaptivním jasem tak můžete pracovat nebo se bavit komfortněji a déle, ať už jste kdekoli.
Není to nic neobvyklého, když se najednou jas obrazovky mění samovolně, a ne každý je na takovou situaci připraven. Jestliže se nacházíte mezi uživateli, kterým tento automatický proces není po chuti, měli byste vědět, že odpovídající nastavení často nenajdete přímo ve Windows. Ve skutečnosti je tato možnost častěji skryta v konfiguraci vaší integrované grafické karty. Pro vypnutí této funkce, která slouží k redukci spotřeby energie displeje, otevřete aplikaci Ovládací centrum grafiky Intel. V sekci nastavení napájení pak jednoduše deaktivujte tuto technologii. Tímto způsobem si můžete udržet stálý jas obrazovky podle svých preferencí a bez nečekaných změn.
Celou nabídku našich repasovaných notebooků naleznete zde.
