Jak odstranit problém s Wi-Fi ve Windows 11?
Problémy s Wi-Fi ve Windows 11? Zde je kompletní průvodce řešením
Znáte ten pocit, když se nemůžete připojit k Wi-Fi síti na vašem počítači s Windows 11? Je to jako když vám někdo sebere klíče od auta - prostě nikam nedojedete. Pojďme společně projít, jak tento nepříjemný problém vyřešit.
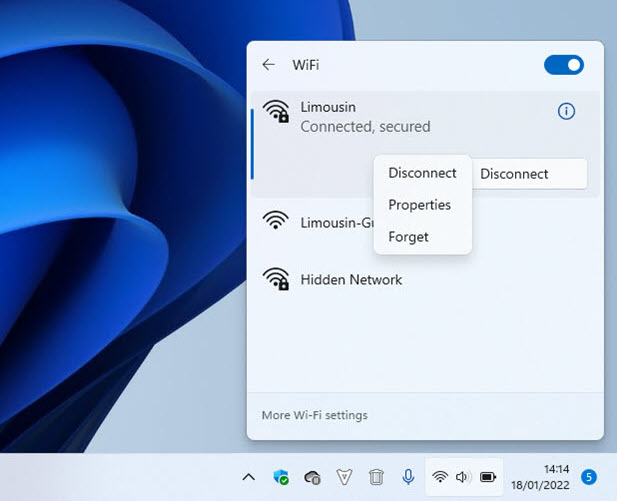
Proč je Wi-Fi tak důležitá?
Wi-Fi se stala naší digitální tepnou. Ať už pracujete z domova, sedíte v kavárně nebo cestujete, bezdrátové připojení je všude kolem nás. Hotely, nákupní centra, kanceláře i restaurace - všude očekáváme stabilní připojení k internetu. O to víc zamrzí, když váš Windows 11 odmítá spolupracovat.
Největší dopad na uživatele notebooků
Pro majitele přenosných počítačů je funkční Wi-Fi naprosto klíčová. Bez ní jste prakticky odříznuti od světa - žádné pracovní e-maily, žádný přístup k důležitým dokumentům, žádné brouzdání po internetu. A pokud nemáte záložní mobilní data, situace může být opravdu nepříjemná.
Jak postupovat při řešení?
Dobrou zprávou je, že většinu problémů s Wi-Fi lze vyřešit. Nabízíme vám ověřené tipy a postupy, které zahrnují jak softwarová, tak hardwarová řešení. Samozřejmě nepočítáme banální chyby jako připojení k nesprávné síti nebo překlepnuté heslo - zaměříme se na skutečné technické problémy.
Poznámka: Tento článek předpokládá, že již máte základní znalosti práce s Windows 11 a víte, jak se běžně připojit k Wi-Fi síti.
Řešení problémů s Wi-Fi připojením - kompletní průvodce
Trápí vás nestabilní Wi-Fi? Než začnete panikařit, projděte si s námi základní kroky kontroly vašeho bezdrátového připojení. Poradíme vám, jak odhalit skutečnou příčinu problému.
Začněte u zdroje - kontrola Wi-Fi routeru
První zastávkou by měl být váš Wi-Fi router nebo přístupový bod. Ověřte jeho funkčnost jednoduchým testem - zkuste se připojit jiným zařízením, například mobilním telefonem. Často se totiž ukáže, že právě router je oním pověstným zakopaným psem.
Aktualizace a restart - základní, ale účinná řešení
I když router funguje, dopřejte mu pravidelnou péči:
- Aktualizujte firmware přes webové rozhraní nebo mobilní aplikaci
- Proveďte restart zařízení - tento jednoduchý krok často vyřeší většinu problémů
- Kontrolujte nastavení routeru pro optimální výkon
Diagnostika signálu a kompatibility
Pomocí specializovaných aplikací změřte sílu Wi-Fi signálu v místě připojení. Důležité je také ověřit:
- Podporu frekvenčních pásem (2,4 GHz vs. 5 GHz) - zejména u starších notebooků
- Možné zdroje rušení signálu
- Kompatibilitu zařízení s vaším systémem Windows 11
Teprve po vyloučení problémů na straně Wi-Fi infrastruktury má smysl zaměřit se na nastavení vašeho notebooku nebo počítače.
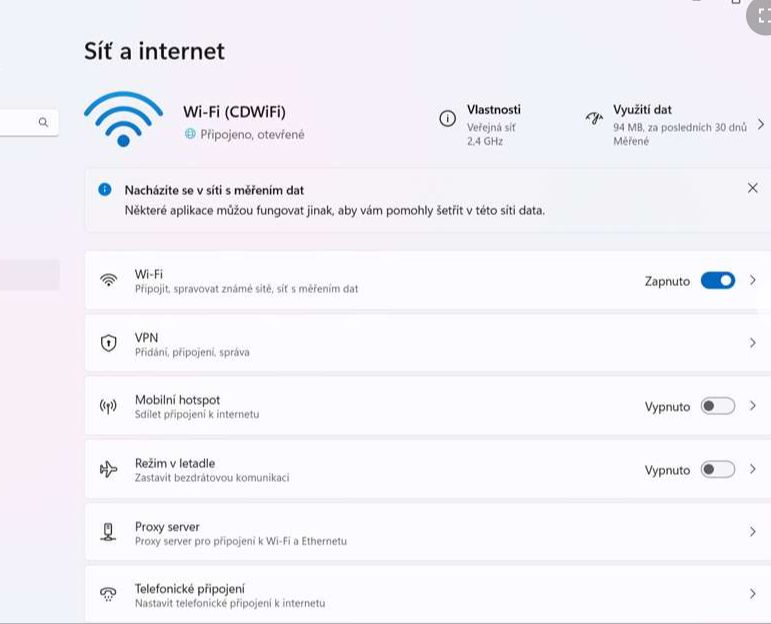
Problémy s Wi-Fi ve Windows 11? Zde je rychlé řešení
Potýkáte se s připojením k internetu? Než začnete hledat složitá řešení, pojďme společně projít základní kroky, které často vyřeší většinu problémů s Wi-Fi ve Windows 11.
Zkontrolujte připojení k Wi-Fi během pár sekund
Nejrychlejší cestou je pohled na hlavní panel Windows. V pravém dolním rohu najdete ikonu sítě – jediným kliknutím zde můžete Wi-Fi zapnout nebo vypnout. Při kontrole nezapomeňte také na letecký režim. Ten najdete v Nastavení → Síť a internet → Režim v letadle. Pro správné fungování připojení musí být letecký režim vypnutý.
Aktualizace jako klíč k bezproblémovému připojení
Většina potíží s připojením často pramení z neaktuálního systému. Otevřete proto Nastavení → Windows Update a klikněte na "Vyhledat aktualizace". Systém vám může nabídnout nové ovladače pro Wi-Fi modul nebo jiné důležité aktualizace.
Důležité: Po instalaci aktualizací nezapomeňte počítač restartovat. Teprve pak se všechny změny projeví a můžete si užívat stabilní připojení.
Tip: Pravidelné aktualizace systému jsou základem bezproblémového fungování nejen Wi-Fi, ale celého počítače.
Jak vyřešit problémy s Wi-Fi adaptérem v notebooku
Nefunguje vám Wi-Fi připojení? Než začnete panikařit, zkuste tyto osvědčené postupy pro kontrolu a aktualizaci síťového adaptéru.
Zkontrolujte stav ovladače
I když máte nejnovější verzi Windows, ovladač Wi-Fi modulu může být zastaralý. První krok je jednoduchý - otevřete Správce zařízení (klikněte pravým tlačítkem na nabídku Start) a podívejte se do sekce "Síťové adaptéry". Hledejte položku s označením "Wireless Adapter". Pokud u ní nevidíte varovný vykřičník, hardware je v pořádku.
Aktualizace a reinstalace ovladače
Ve vlastnostech adaptéru najdete záložku "Ovladač". Zde můžete:
- Spustit aktualizaci ovladače
- Vrátit předchozí verzi (kdyby něco nefungovalo)
- Kompletně přeinstalovat ovladač
Po jakékoliv změně je vhodné buď použít funkci "Vyhledat změny hardwaru" nebo rovnou restartovat počítač. Pro méně zkušené uživatele doporučujeme využít oficiální nástroje výrobce notebooku - například Dell SupportAssist nebo HP Support Assistant.
Rychlý reset Wi-Fi adaptéru
Někdy stačí adaptér jednoduše restartovat. Ve Správci zařízení klikněte pravým tlačítkem na Wi-Fi adaptér a zvolte "Zakázat zařízení". Počkejte pár sekund a pak ho stejným způsobem znovu povolte. Tento jednoduchý trik často vyřeší problémy s připojením.
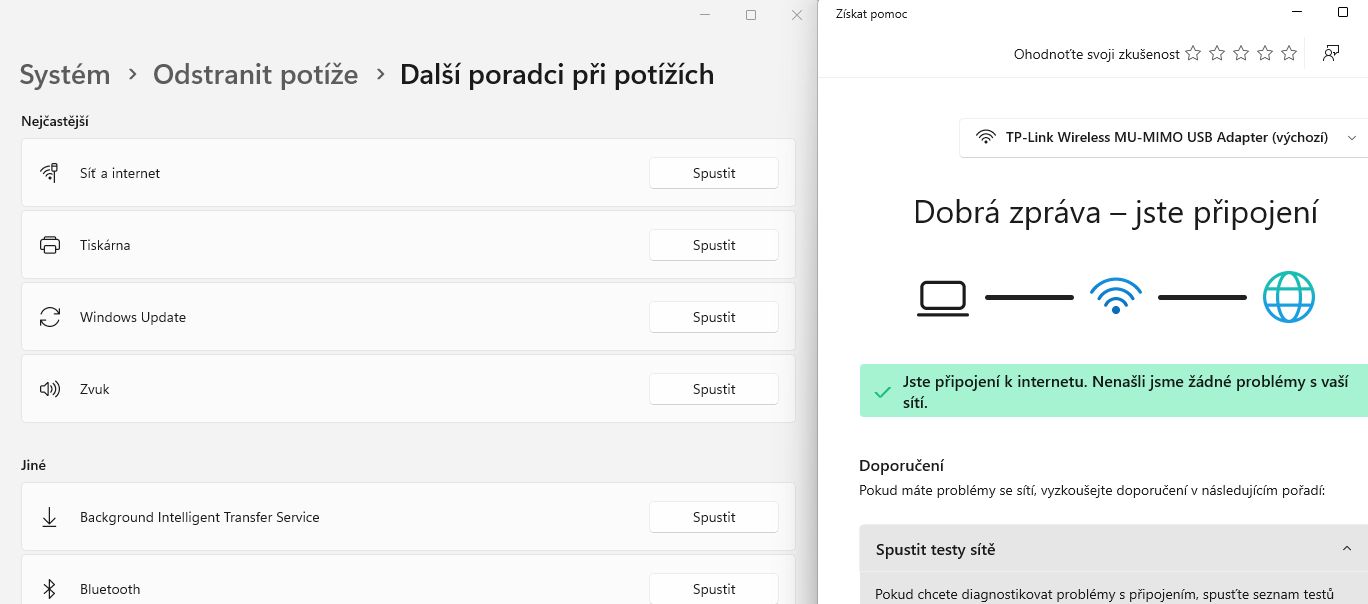
Jak vyřešit problémy s Wi-Fi pomocí Windows 11 a jeho poradce při potížích
Trápí vás nefunkční Wi-Fi připojení? Nezoufejte! Windows 11 nabízí šikovného pomocníka, který dokáže většinu potíží s bezdrátovým připojením vyřešit za vás. Vestavěný diagnostický nástroj provede komplexní analýzu vašeho síťového připojení a v případě nalezení problému navrhne jejich řešení.
Kde najdete tohoto užitečného pomocníka? Je to jednoduché: 1. Otevřete Nastavení Windows 2. Přejděte do sekce Systém 3. Klikněte na položku "Odstranit potíže" 4. Vyberte "Další poradci při potížích" 5. Zvolte možnost "Síť a internet"
Tento inteligentní nástroj vám může pomoci nejen s obnovou Wi-Fi připojení, ale také s řešením problémů s konkrétními bezdrátovými sítěmi. Během několika minut tak můžete mít své připojení opět v perfektním stavu, aniž byste museli být technickým expertem.
Jak opravit problémy se síťovým připojením ve Windows 11
Potýkáte se s nestabilním připojením k internetu? Ukážeme vám osvědčené postupy, jak obnovit správné fungování vaší Wi-Fi sítě ve Windows 11.
Kompletní reset síťových nastavení
Nejúčinnějším řešením je často úplný reset síťového nastavení. Tento proces:
- Vymaže všechna uložená síťová nastavení
- Přeinstaluje síťové ovladače
- Obnoví výchozí konfiguraci
Kde najdete reset sítě?
Nastavení → Síť a internet → Upřesnit nastavení sítě → Resetování sítě
Poznámka: Po resetu bude nutné znovu nakonfigurovat síťová připojení.
Kontrola TCP/IP nastavení
Správné nastavení TCP/IP protokolu je klíčové pro bezproblémové připojení. Zkontrolujte:
- Otevřete Nastavení → Síť a internet → Wi-Fi → Vlastnosti hardwaru 2. Ověřte způsob přidělování IP adresy (doporučeno: automaticky přes DHCP)
Chybí vám TCP/IP protokol?
Instalace je jednoduchá: 1. Ovládací panely → Síť a Internet 2. Centrum síťových připojení → Změnit nastavení adaptéru 3. Pravý klik na Wi-Fi → Vlastnosti 4. Zvolte "Nainstalovat" → Protokol → TCP/IP
Pokročilá řešení
Vyčištění DNS cache:
- Otevřete příkazový řádek (Win + R → cmd)
- Zadejte příkaz: ipconfig /flushdns
Restart WLAN služby: 1. Způsob přes Services:
- Win + R → services.msc
- Najděte "Automatická konfigurace sítě WLAN"
- Proveďte restart služby
- Alternativně přes Správce úloh:
- Záložka Služby → WlanSvc
- Restart služby
Tyto postupy by měly vyřešit většinu běžných problémů s připojením k Wi-Fi síti ve Windows 11.
Jak otestovat hardware a vrátit počítač do funkčního stavu
Než začnete hledat složitá řešení, vyplatí se zkontrolovat, zda není na vině přímo hardware vašeho počítače nebo notebooku. Naštěstí to není nic složitého - většina výrobců nabízí vlastní diagnostické nástroje přímo v BIOSu.
Stačí při startu počítače stisknout klávesu F12 (u některých modelů může být jiná) a spustit vestavěnou diagnostiku. Ta otestuje všechny klíčové komponenty a na konec vám ukáže podrobnou zprávu. Pokud něco není v pořádku, dostanete chybový kód, se kterým už snadno dohledáte řešení.
Nefunguje vám Wi-Fi po nedávné změně nastavení nebo instalaci nového programu? Zkuste využít bod obnovení systému. Tato šikovná funkce vám umožní vrátit Windows do stavu, kdy ještě všechno fungovalo jak má. Jen nezapomeňte - pokud se rozhodnete pro radikálnější řešení v podobě kompletního obnovení Windows 11, určitě si nejdřív zazálohujte všechna důležitá data a aplikace.
Pro zajímavost: Funkce bodu obnovení je ve Windows k dispozici už od verze XP a zachránila nervy milionům uživatelů.
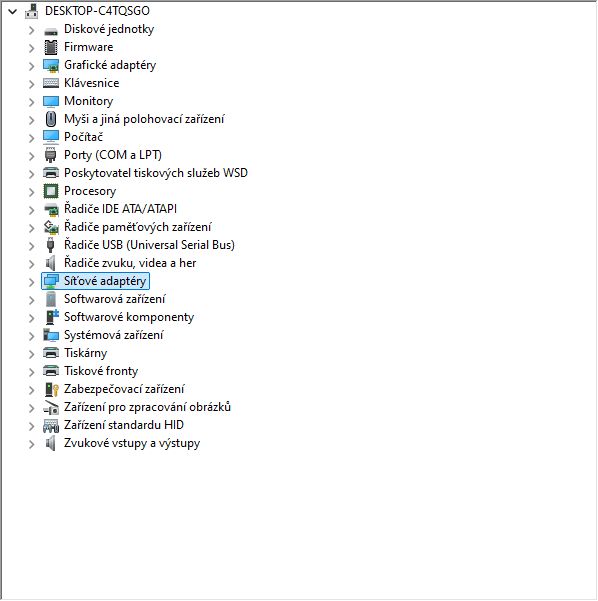
Problém s Wi-Fi při instalaci Windows 11? Máme pro vás řešení!
Instalujete Windows 11 a najednou zjistíte, že Wi-Fi nefunguje? Nezoufejte! Tento častý problém má jednoduché řešení, které zvládne každý. Stačí jen vědět, jak na to.
Jak zprovoznit Wi-Fi během instalace Windows 11
Klíčem k úspěchu je manuální instalace ovladačů pro Wi-Fi adaptér. Zde je jednoduchý postup:
- Nejdříve si na flash disk stáhněte aktuální ovladače pro váš notebook z oficiálních stránek výrobce 2. Během instalace Windows, když narazíte na problém s připojením, použijte tuto šikovnou zkratku:
- Stiskněte kombinaci kláves Shift + F10
- Do příkazového řádku napište: C:\Windows\explorer.exe & exit
- Potvrďte klávesou Enter
- V otevřeném Průzkumníku souborů najděte na flash disku stažené ovladače 4. Nainstalujte ovladače podle pokynů instalačního průvodce 5. Restartujte notebook a spusťte instalaci Windows 11 znovu
Závěrem
I když může nefunkční Wi-Fi působit jako nepříjemná komplikace, s tímto návodem ji hravě vyřešíte. Pamatujte, že každý technický problém má své řešení - stačí jen vědět, kde ho hledat. A pokud by tento postup nezafungoval, nebojte se vyzkoušet další možnosti nebo se obrátit na odborníky.
Tip: Pro jistotu si ovladače stáhněte předem, než začnete s čistou instalací systému.
