Jak provést testování operační paměti RAM ve Windows 10 a 11
Jak efektivně otestovat paměť RAM ve Windows 10 a 11?
Máte podezření, že vaše operační paměť (RAM) nefunguje optimálně? Než se rozhodnete pro nákupy nových komponent, je rozumné provést diagnostiku stávající paměti. V tomto článku vám krok za krokem ukážeme, jak jednoduše otestovat paměť RAM ve Windows 10 a 11 pomocí vestavěných nástrojů.
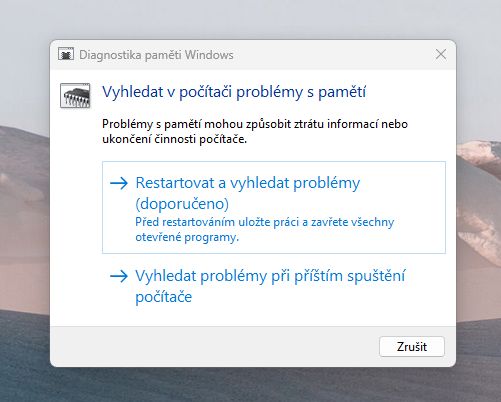
Proč je testování RAM důležité?
Operační paměť (RAM) je klíčovou součástí každého počítače. Zajišťuje rychlý přístup k datům pro běžící aplikace a procesy. Pokud RAM nefunguje správně, může to vést k různým problémům, jako jsou náhlé pády aplikací, zpomalení systému, nebo dokonce modré obrazovky smrti (BSOD). Pravidelné testování paměti RAM vám pomůže identifikovat a řešit tyto problémy před tím, než způsobí vážnější škody.
Když se rozhodnout testovat paměť RAM?
Nejčastější příznaky vadné RAM zahrnují:
- Chyby při instalaci aplikací nebo her: Instalace často končí chybovými hláškami nebo úplným zamrznutím systému.
- Zpomalení výkonu: Programy a hry se spouštějí pomalu, a systém reaguje zadrženě.
- Náhodné restartování nebo zamrznutí: Počítač se neočekávaně restartuje nebo úplně zamrzne, což vyžaduje manuální vypnutí.
- Modrá obrazovka smrti (BSOD): Systém přestane reagovat a zobrazí chybovou obrazovku, často spojenou s restartováním.
Pokud zažíváte některý z těchto problémů, je vhodné provést test paměti RAM.
Jak otestovat RAM ve Windows 10 a 11?
Windows 10 a 11 disponují vestavěným nástrojem pro diagnostiku paměti, který je snadno použitelný a efektivní. Řiďte se podle následujících kroků:
1. Otevření Diagnostiky paměti Windows:
- Pomocí Ovládacích panelů:
- Otevřete Ovládací panely.
- Přejděte na Systém a zabezpečení.
- Klikněte na Nástroje pro správu.
- Vyberte Diagnostika paměti Windows.
- Použití nabídky Start:
- Klikněte na Start.
- Zadejte Diagnostika paměti Windows do vyhledávacího pole.
- Vyberte odpovídající aplikaci.
- Pomocí klávesové zkratky:
- Stiskněte Win + R.
- Do dialogového okna napište
mdscheda stiskněte Enter.
2. Spuštění testu:
- Po otevření nástroje se vám nabídnou dvě možnosti:
- Restartovat a vyhledat problémy: Tento režim okamžitě restartuje počítač a spustí diagnostiku paměti.
- Vyhledat problémy při příštím spuštění počítače: Tento režim naplánuje test na další restart.
Vyberte preferovanou možnost podle toho, kdy máte čas na testování.
3. Zvolení typu testu:
- Po restartu se zobrazí rozhraní Diagnostiky paměti Windows.
- Stiskněte F1 pro přístup k nastavení testu.
- Vyberte z následujících možností:
- Základní test: Rychlý přehled o stavu paměti.
- Standardní test: Podrobnější analýza s více kontrolami.
- Rozšířený test: Nejkomplexnější test zahrnující všechny dostupné kontrolní mechanismy.
Každý typ testu nabízí různé úrovně detailů a časové nároky, vyberte ten, který nejlépe odpovídá vašim potřebám.
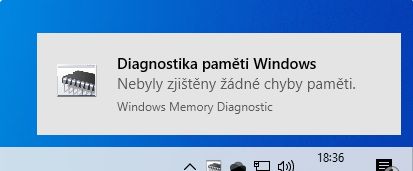
4. Dokončení testu:
- Po výběru testu stiskněte F10 pro uložení nastavení a zahájení testování.
- Testování může trvat několik minut až desítek minut v závislosti na vybraném typu testu a kapacitě paměti.
Jak interpretovat výsledky testu RAM?
Po dokončení testu se váš počítač automaticky restartuje a přihlásí do Windows. Informace o výsledcích testu můžete získat následujícími způsoby:
1. Okamžitá notifikace:
- Po přihlášení se zobrazí oznámení s výsledky diagnostiky paměti. Pokud test odhalí chyby, bude to uvedeno zde.
2. Prohlížeč událostí:
- Klikněte pravým tlačítkem myši na Start a vyberte Správa počítače.
- Přejděte na Systémové nástroje > Prohlížeč událostí > Protokoly systému Windows > Systém.
- Vyhledejte záznam s názvem MemoryDiagnostics-Results. Klikněte na něj a v dolní části okna se zobrazí podrobnosti o výsledcích.
Co dělat, pokud test RAM odhalí chyby?
Pokud Diagnostika paměti Windows identifikuje chyby v operační paměti, je pravděpodobné, že vaše RAM je vadná a vyžaduje výměnu. Postupujte následovně:
1. Identifikace poškozených modulů:
- Pokud máte více modulů RAM, můžete je postupně testovat jednotlivě, abyste zjistili, který konkrétní modul je problémový.
2. Výměna paměti RAM:
- Zakupte kompatibilní náhradní moduly RAM podle specifikací vašeho počítače.
- Vypněte počítač a odpojte jej od napájení.
- Otevřete kryt počítače a vyjměte vadný modul RAM.
- Vložte nový modul RAM do příslušného slotu a zajistěte jeho správné upevnění.
- Zavřete kryt, připojte počítač a spusťte jej znovu.
3. Opětovné testování:
- Po výměně paměti RAM opakujte diagnostiku, abyste se ujistili, že nový modul funguje správně a že problémy byly vyřešeny.
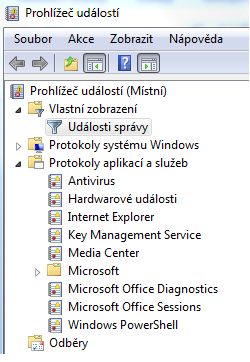
Další tipy pro optimalizaci výkonu RAM
Kromě pravidelného testování paměti RAM můžete provést několik dalších kroků pro optimalizaci jejího výkonu:
- Snížení počtu spuštěných programů: Menší počet aktivních aplikací může zvýšit dostupnou paměť pro klíčové procesy.
- Aktualizace ovladačů a systému: Zajištění, že máte nejnovější aktualizace, může předejít konfliktům a optimalizovat využití paměti.
- Použití nástrojů pro čištění systému: Nástroje jako CCleaner mohou odstranit nepotřebné soubory a procesy, které zabírají paměť.
Závěr
Testování paměti RAM je jednoduchý a efektivní způsob, jak zajistit optimální výkon vašeho počítače. Díky vestavěným nástrojům ve Windows 10 a 11 můžete snadno diagnostikovat případné problémy a přijmout nezbytná opatření k jejich odstranění. Nezanedbávejte pravidelnou kontrolu paměti RAM a udržujte svůj systém v nejlepší kondici pro všechny vaše úkoly a aplikace.
