Jak úspěšně nainstalovat Windows 11 na nekompatibilní zařízení
Pokud jste jedním z těch uživatelů, kteří touží po nejnovější verzi Windows 11, ale při kontrole kompatibility zjistili, že váš počítač nesplňuje minimální požadavky kvůli starší verzi TPM čipu nebo nekompatibilnímu procesoru, neztrácejte naději. V tomto detailním průvodci vám ukážeme, jak můžete Windows 11 instalovat na většinu počítačů, včetně těch s procesory od čtvrté generace Intel Core.
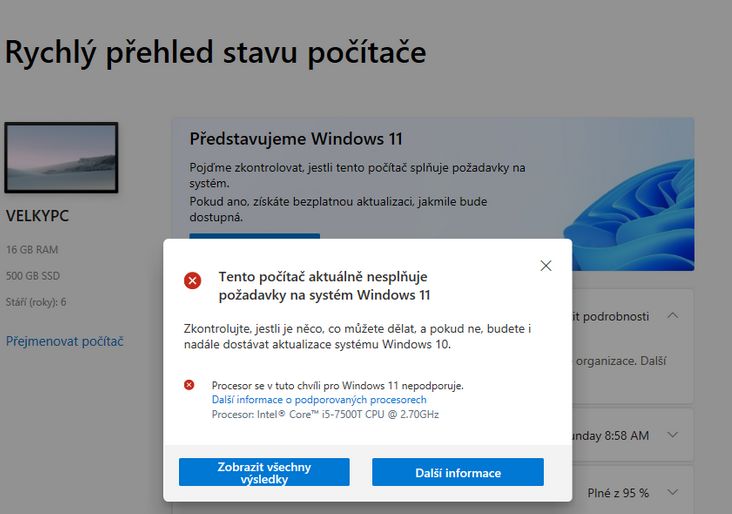
Krátký úvod
Než začneme, je důležité zmínit, že Windows 11 je relativně nový operační systém, který stále prochází optimalizacemi a aktualizacemi. Z prvních zkušeností vyplývá, že některé funkce ještě nemusí fungovat tak plynule jako u Windows 10, a v některých případech může být výkon horší. Pokud denně závisíte na Windows 10 pro pracovní úkoly nebo používáte software založený na 32bitové architektuře, může být rozumné počkat několik měsíců, než se systém plně ustálí. Doporučujeme zachovat trpělivost a sledovat další vývoj.
Jak ověřit kompatibilitu
Pro úspěšnou instalaci Windows 11 musíte splňovat následující minimální hardwarové požadavky:
- Procesor: Dvoujádrový s frekvencí 1 GHz nebo vyšší (doporučujeme od 8. generace Intel Core; případně lze kompatibilitu obejít).
- Paměť RAM: Minimálně 4 GB.
- Úložiště: 64 GB nebo více.
- Systémový firmware: Podpora UEFI.
- TPM: Verze 2.0 (případně alespoň 1.2).
Pro mnoho současných i repasovaných počítačů jsou tyto požadavky často příliš přísné. Identifikovat správnou verzi TPM čipu může být obtížné, protože výrobci často používají různá označení jako TPM, Security Chip, fTPM od AMD, FTPM PRO PSP, Intel PTT nebo Intel Platform Trust Technology. V BIOSu najdete tyto možnosti pod různými názvy a je nutné je aktivovat. Obecně platí, že počítače od čtvrté generace Intel Core mají TPM 1.2, zatímco od šesté generace je běžnější TPM 2.0 a od osmé generace jsou všechny vybaveny TPM 2.0. TPM čip je většinou standardní u korporátních a repasovaných zařízení, avšak u domácích sestav se může vyžadovat jeho instalace.
Pro podrobnější informace se podívejte na oficiální hardwarové požadavky na stránkách Microsoftu a stáhněte si nástroj PC Health Check pro ověření kompatibility vašeho zařízení.
Dva způsoby, jak obejít kontrolu kompatibility
Pokud vaše zařízení splňuje základní požadavky, ale procesor je považován za nekompatibilní a TPM čip je alespoň verze 1.2, existují způsoby, jak Windows 11 nainstalovat:
- Čistá instalace přes USB médium:
Upravte instalační soubor pomocí nástrojů jako DISM.exe nebo Rufus a vytvořte bootovací USB klíč.
- Tento postup umožňuje obejít některá omezení a nainstalovat Windows 11 i na starší hardware.
- Vyžaduje určitou technickou zručnost a může ovlivnit dlouhodobou podporu systému.
- Úprava registru v existujícím Windows 10:
Pokud máte již nainstalovaný Windows 10 v režimu UEFI, můžete přidat záznam do registru, který vypne kontrolu kompatibility procesoru a umožní instalaci i s TPM 1.2.
- Tento postup je jednodušší a méně invazivní než čistá instalace.
Krok za krokem: Oficiální návod pro instalaci na nekompatibilní počítač
Krok 1: Příprava systému
- Spuštění Windows 10:
- Zapněte počítač a přihlaste se do stávající instalace Windows 10. Pokud systém nemáte, nejprve jej nainstalujte.
- Úprava registru:
- Stiskněte klávesu Win + R, napište regedit a stiskněte Enter pro otevření Editoru registru.
- Navigujte na cestu HKEY_LOCAL_MACHINE\SYSTEM\Setup\MoSetup.
- Klikněte pravým tlačítkem na složku MoSetup, zvolte Nový > Hodnota DWORD (32bit) a pojmenujte ji AllowUpgradesWithUnsupportedTPMOrCPU.
- Dvojklikem na nově vytvořenou hodnotu nastavte její data na 1 a uložte změny.
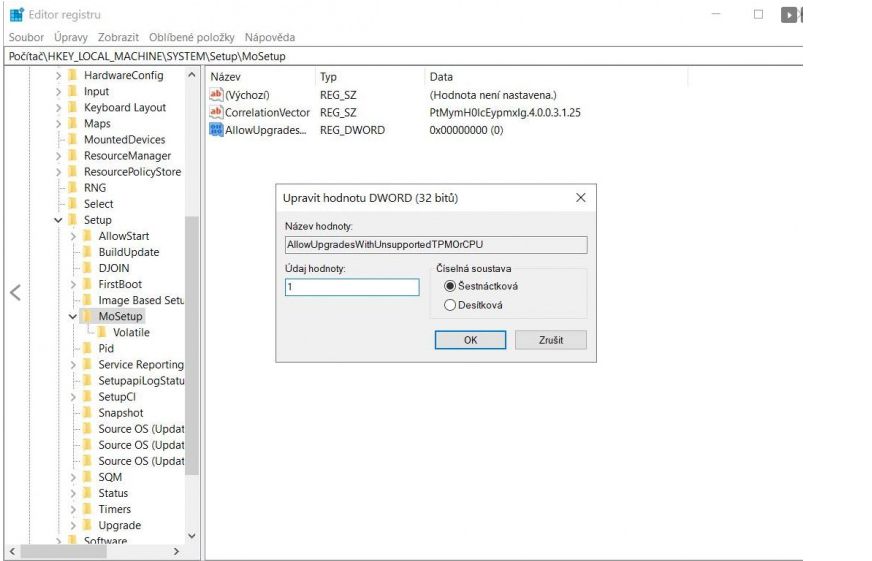
Krok 2: Stažení a spuštění instalačního nástroje Windows 11
- Stažení Media Creation Tool:
- Přistupte na oficiální web Microsoftu a stáhněte si nástroj Media Creation Tool pro Windows 11.
- Spuštění instalace:
- Po stažení spusťte nástroj a zvolte možnost Nainstalovat na tento počítač.
- Budete mít na výběr mezi třemi možnostmi:
- Plný upgrade: Zachová veškerá data, aplikace a nastavení.
- Zachovat pouze data: Instaluje čistý systém, uchová osobní soubory a ovladače, odstraní ostatní aplikace a nastavení.
- Čistá instalace: Smaže všechna data a nastavení, což je vhodné pro řešení problémů, ale nezapomeňte si zálohovat důležitá data.
Závěrečné tipy
Existuje mnoho způsobů, jak nainstalovat Windows 11 na nepodporovaný hardware. V tomto průvodci jsme se zaměřili na oficiální metodu od Microsoftu, která funguje na zařízeních s Windows 10 ve verzi 2004 a vyšší. Pokud během nebo po instalaci narazíte na problémy, máte možnost snadno vrátit zpět změny.
Jak vrátit upgrade
- Otevřete Start > Nastavení > Systém > Obnovení.
- Klikněte na nabídku Vrátit zpět.
Tuto možnost máte k dispozici do deseti dnů po upgradu. Po uplynutí této doby systém automaticky odstraní záložní soubory pro obnovu, aby uvolnil místo na disku.
Bezpečnost a zálohování
Při jakýchkoli zásazích do systému, včetně úprav registru, vždy postupujte opatrně. Doporučujeme pravidelně zálohovat důležitá data, abyste předešli jejich ztrátě v případě nečekaných problémů. Pamatujte, že jakékoli změny provádíte na vlastní riziko.
Závěr
Instalace Windows 11 na nekompatibilní zařízení je možná s několika úpravami a obcházením standardních kontrol. Tento návod vám poskytuje bezpečný a efektivní způsob, jak si užít nové funkce a vylepšení, které Windows 11 nabízí, i když váš hardware formálně nesplňuje všechna kritéria. Buďte však vždy opatrní a informovaní o možných rizicích a zajištěte si zálohu důležitých dat před zahájením procesu.
