Nefunguje Bluetooth? Poradíme jak opravit problémy
Nefunguje vám Bluetooth? Víme, jak ho rychle zprovoznit!
Bluetooth dnes najdete prakticky všude. Je to ta kouzelná technologie, díky které můžete poslouchat hudbu ve svých bezdrátových sluchátkách nebo tisknout dokumenty z druhého konce místnosti. Ale co dělat když z ničeho nic přestane fungovat?
Znáte ten pocit - chcete si pustit svou oblíbenou playlist do sluchátek nebo rychle něco vytisknout, a Bluetooth prostě nereaguje. Frustrující, že? Nezoufejte, připravili jsme si pro vás řešení.
Proč je Bluetooth tak důležitý?
V dnešní době, kdy se snažíme zbavit všech přebytečných kabelů, je Bluetooth nepostradatelným pomocníkem. Ať už máte notebook nebo stolní počítač (s příslušným adaptérem), Bluetooth vám otevírá dveře k bezdrátovému propojení s:
- Sluchátky a reproduktory
- Tiskárnami
- Mobilními telefony
- Klávesnicemi a myšmi
- A mnoha dalšími zařízeními
Představte si, že byste museli všechna tato zařízení připojovat kabely. Nepraktické, že? Proto když Bluetooth přestane fungovat, je to problém, který potřebujete rychle vyřešit.
Tip: Pokud váš počítač nemá integrovaný Bluetooth, můžete si jednoduše dokoupit USB adaptér. Více se dozvíte v našem podrobném průvodci o dodatečné instalaci Bluetooth.
V následujících odstavcích vám ukážeme, jak nejčastější problémy s Bluetooth vyřešit...
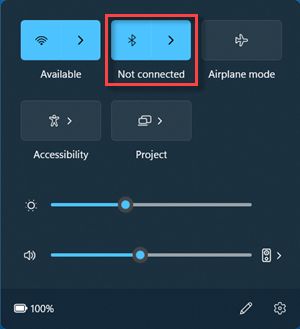
Kontrola Bluetooth zařízení
Než začnete hledat složitá řešení, projděte si základní kontrolu vašeho Bluetooth zařízení. Možná budete překvapeni, jak často se problém skrývá v těch nejjednodušších věcech.
Především si ověřte, zda vaše zařízení skutečně podporuje Bluetooth připojení k počítači. Může se zdát jako samozřejmost, ale ne každé bezdrátové zařízení využívá právě tuto technologii. U již spárovaných zařízení často pomůže prosté vypnutí a opětovné zapnutí - je to takový univerzální první pomoc v světě elektroniky.
Důležitým faktorem je také vzdálenost a prostředí. Bluetooth má své limity a kvalita spojení klesá s každou překážkou mezi zařízeními. Ideální je mít zařízení v přímé viditelnosti a ve vzdálenosti do několika metrů od počítače. Vyvarujte se také míst s vysokým elektromagnetickým rušením.
A nezapomeňte na jednu častou "zákeřnost" - vaše zařízení se mohlo omylem připojit k jinému počítači v okolí. Proto než začnete řešit složitější technické problémy, projděte si tyto základní body. Ušetříte si tak spoustu času a možná i nervů.
Zkuste jednoduše vypnout/zapnout
Každý technický problém najde své řešení. A často je mnohem jednodušší, než byste čekali. Když vám přestane fungovat Bluetooth v notebooku, není třeba hned propadat panice. Začněte osvědčenou metodou – restartem zařízení.
Restart jako první pomoc
Nejde jen o pouhé zaklapnutí notebooku. Proveďte skutečné vypnutí pomocí tlačítka Start ve Windows 11 a volby "Vypnout". Po opětovném zapnutí často zjistíte, že Bluetooth funguje jako dřív.
Tři způsoby, jak zkontrolovat Bluetooth
Pokud restart nepomohl, ověřte, zda je Bluetooth skutečně aktivní. Nabízí se hned několik možností:
- Otevřete Start → Nastavení → Bluetooth a zařízení
- Klikněte na ikonu v pravém dolním rohu obrazovky (Síť/Zvuk/Baterie)
- Využijte speciální klávesu pro Bluetooth (dostupné u vybraných modelů)
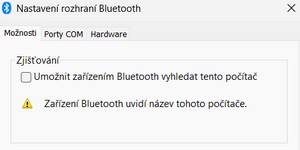
Pozor na Režim v letadle
Častým viníkem nefunkčního Bluetooth bývá aktivovaný Režim v letadle. Najdete ho v Nastavení → Síť a internet. Dobrou zprávou je, že si můžete nastavit, aby se Bluetooth při aktivaci letadla nevypínal. Stačí ho během režimu v letadle jednou zapnout a systém si toto nastavení zapamatuje.
Tip: Pravidelně kontrolujte stav Bluetooth v systémových nastaveních, předejdete tak zbytečným komplikacím při připojování zařízení.
V režimu zjišťování
Samotné zapnutí Bluetooth nestačí. Aby vaše zařízení mohlo komunikovat s okolním světem, musíte mu k tomu dát svolení. Je to jako když chcete, aby vás někdo našel - musíte mu dát vědět, kde jste.
Povolení viditelnosti zařízení
Jděte na to jednoduše:
1. Otevřete Nastavení
2. Klikněte na "Bluetooth a zařízení"
3. Zvolte "Zobrazit více zařízení"
4. Pokračujte na "Další nastavení Bluetooth"
5. Zaškrtněte možnost "Umožnit zařízením Bluetooth vyhledat tento počítač"
Váš počítač se následně stane viditelným pro ostatní Bluetooth zařízení pod svým názvem.
Připojení nového zařízení
Chcete spárovat nové zařízení? Nic složitého:
- V Nastavení přejděte na "Bluetooth a zařízení"
- Klikněte na "Přidat zařízení"
- Vyberte možnost "Bluetooth"
- Počkejte na dokončení vyhledávání
A je to! Teď už stačí jen potvrdit spárování a můžete začít používat své zařízení.
Zkuste aktualizaci systému a BIOS
Nefunguje vám Bluetooth na notebooku a nevíte si rady? Řešení může být opravdu jednoduché, než si myslíte. Hlavním klíčem k úspěchu mohou být pravidelné aktualizace.
První krok, který byste měli udělat, je aktualizace BIOSu. Tento základní kámen vašeho počítače často dokáže vyřešit nejen potíže s Bluetooth, ale i řadu dalších technických problémů.
Druhým krokem je aktualizace Windows 11. Proč? Protože aktuální verze systému zajistí:
- Lepší kompatibilitu zařízení
- Vyšší bezpečnost
- Plynulejší chod počítače
Jak na aktualizaci Windows?
- Otevřete Nastavení
- Klikněte na Windows Update 3
. Zvolte "Vyhledat aktualizace"
Pamatujte, že aktualizovaný systém je základ pro bezproblémové řešení jakýchkoliv potíží s vaším notebookem. Nečekejte a aktualizujte ještě dnes!
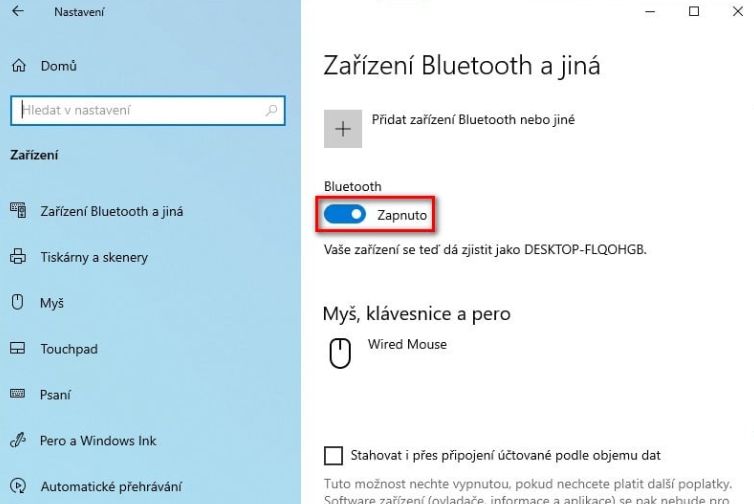
Jak aktualizovat a řešit problémy s Bluetooth ovladači
Kromě běžných aktualizací Windows 11 a BIOSu je důležité udržovat v aktuálním stavu i ovladače Bluetooth. Jejich kontrola je jednoduchá - stačí kliknout pravým tlačítkem na nabídku Start a otevřít Správce zařízení. V seznamu najdete sekci Bluetooth, kde můžete jednoduše spustit aktualizaci ovladače.
Zajímá vás více detailů? Ve vlastnostech Bluetooth modulu najdete záložku Ovladač. Ta obsahuje nejen podrobné informace o současném ovladači, ale také užitečnou funkci pro návrat k předchozí verzi - to se může hodit, pokud by aktualizace způsobila nečekané potíže.
Objevili jste u Bluetooth červené varovné označení? Nebojte se, většinou jde o drobný nesoulad mezi hardwarem a softwarem. Řešení je zpravidla snadné - stačí zařízení pravým tlačítkem odinstalovat a poté použít funkci "Vyhledat změny hardwaru" v horním panelu. Alternativně můžete počítač restartovat - Windows při novém spuštění automaticky nainstaluje potřebné ovladače.
Diagnostika a řešení problému s Bluetooth
Trápí vás nefunkční Bluetooth? Operační systém Windows 11 nabízí několik účinných nástrojů, které vám pomohou problém vyřešit. Nejrychlejší cestou je vestavěný Poradce při potížích, který dokáže identifikovat a automaticky opravit většinu běžných problémů. Najdete ho v Nastavení > Systém > Odstranit potíže > Další poradci při potížích, kde v sekci "Jiné" spustíte diagnostiku Bluetooth.
Pro ještě důkladnější kontrolu můžete sáhnout po specializovaných diagnostických nástrojích od výrobce vašeho zařízení. Majitelé notebooků Dell ocení program Dell SupportAssist, zatímco uživatelé HP mají k dispozici HP Support Assistant. Tyto nástroje nejen odhalí případné problémy, ale také se postarají o aktualizaci potřebných ovladačů.
Pokud předchozí kroky nepomohly, máte v záloze ještě hardwarovou diagnostiku dostupnou při startu počítače. Stačí během spouštění systému stisknout klávesu F12 (může se lišit podle výrobce) a v nabídce vybrat diagnostický test. Po jeho dokončení získáte detailní přehled o stavu vašeho Bluetooth adaptéru.
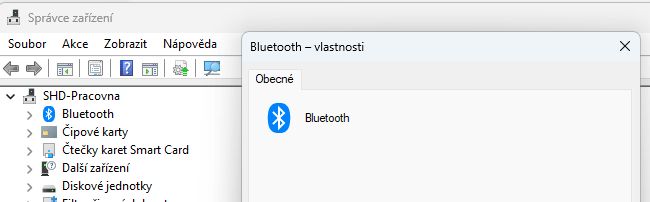
Když selže vše ostatní: Obnova systému jako záchranné lano
Ještě než definitivně hodíte ručník do ringu kvůli nefungujícímu Bluetooth, mám pro vás poslední eso v rukávu - obnovu systému. Toto řešení se obzvlášť hodí v případech, kdy Bluetooth přestal fungovat po instalaci aktualizace nebo jiném softwarovém zásahu. Vrátíte tak počítač do stavu, kdy vše fungovalo jako po másle.
Jak na to ve Windows 11? Jednoduše. Klikněte na nabídku Start a do vyhledávání napište "Obnovení". V otevřeném okně Ovládacích panelů pak stačí zvolit "Spustit nástroj Obnovení systému". Pokud máte funkci vytváření bodů obnovení aktivní, uvidíte seznam dostupných bodů. Vyberte ten, který pochází z doby, kdy Bluetooth ještě spolehlivě fungoval. Pro detailnější pochopení celého procesu doporučuji nahlédnout do našeho článku "Bod obnovy ve Windows 11 má svůj smysl".
V krajním případě můžete sáhnout i po radikálnějším řešení - kompletní obnově systému do továrního nastavení. I když Windows 11 nabízí možnost zachovat při této operaci osobní soubory, rozhodně doporučuji nejdřív vytvořit jejich zálohu. Jistota je jistota.
