Nejužitečnější klávesové zkratky, které musíte znát
Cítíte se ztraceni ve světě klávesových zkratek? V dnešní digitální éře, kdy většina z nás tráví hodiny u počítače, je zásadní ovládat klávesové zkratky a efektivně přecházet mezi různými jazykovými nastaveními klávesnice. Ve svém nejnovějším článku vám přinášíme uceleného průvodce klávesovými zkratkami, který vám zjednoduší každodenní práci. Zahrnujeme vše od speciálních znaků – jako jsou zavináč, hashtag či dolar – po nejčastěji používané kombinace. Naučíme vás, jak se vyhnout zbytečnému hledání a jak si práci na počítači učinit co nejpohodlnější.
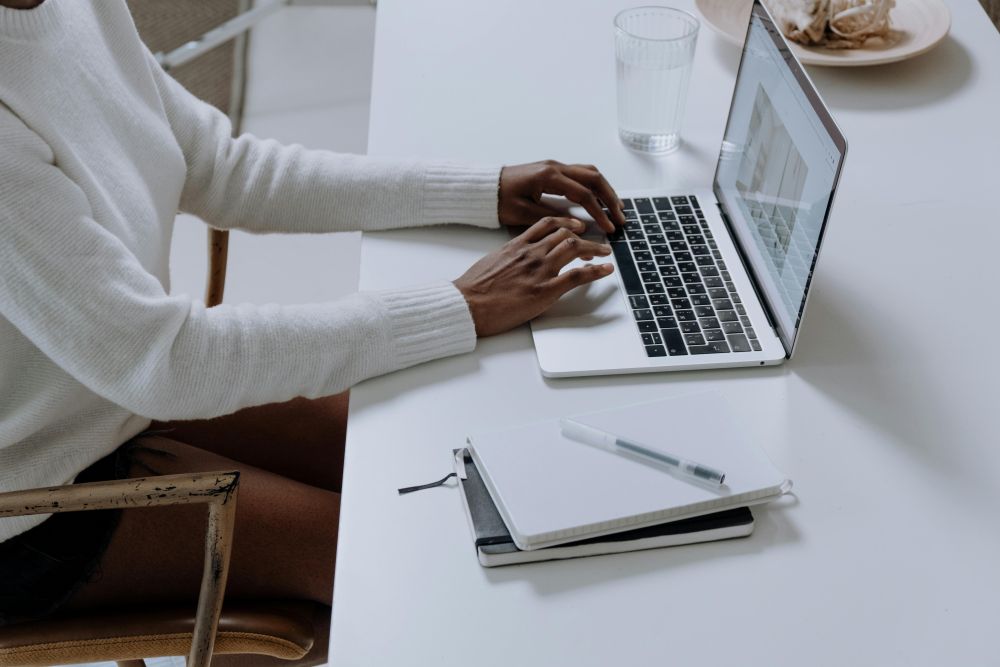
Zlepšete svou efektivitu: Klíčové výhody používání klávesových zkratek
- Zrychlení práce - Integrace klávesových zkratek do vašeho pracovního procesu může významně urychlit vykonávání rutinních úkolů. Ovládání počítače bez častého sahání po myši nejen zvyšuje celkovou rychlost práce, ale také umožňuje efektivnější správu času.
- Zlepšená ergonomie - Omezení používání myši pomáhá snižovat riziko vzniku bolesti a únavy v rukou a zápěstí. Tím přispíváte k lepšímu ergonomickému nastavení vašeho pracovního prostředí, což je zásadní pro udržení zdraví a pohodlí při dlouhodobé práci na počítači.
- Efektivnější multitasking - S klávesovými zkratkami můžete plynule a rychle přecházet mezi různými aplikacemi a úkoly. To vám umožní lépe zvládat nároky multitaskingového prostředí a zvyšuje vaši schopnost současně spravovat více projektů.
- Personalizace pracovního prostředí - Mnohé softwarové aplikace nabízejí možnost nastavit si vlastní klávesové zkratky. Toto nastavení umožňuje uživatelům přizpůsobit si pracovní prostředí tak, aby odpovídalo individuálním preferencím a pracovním návykům, což vede k větší spokojenosti a produktivitě.
- Profesionální image - Ovládnutí klávesových zkratek může výrazně přispět k vaší profesionální prezentaci. Ukazuje vaši schopnost efektivně manipulovat s technologiemi, což je často hodnoceno jako důležitá dovednost v mnoha oborech.
Používáním klávesových zkratek nejen zlepšíte svou produktivitu, ale také přispějete k lepšímu zdraví, pohodlí a profesionálnímu růstu. Začněte je využívat již dnes a uvidíte, jak se vaše práce stane hladší a efektivnější.
Jak nastavit anglickou klávesnici
Anglická klávesnice je nezbytný nástroj pro mnoho uživatelů počítačů, kteří pracují v anglickém jazyce nebo používají specifické aplikace vyžadující anglické znakové rozložení. Zde uvádíme jednoduchý průvodce, jak nastavit anglickou klávesnici na nejběžnějších operačních systémech.
Windows:
- Pro rychlé přepnutí mezi jazykovými rozloženími klávesnice stiskněte současně klávesy Windows a mezerník.
- Z nabídky, která se objeví, vyberte anglické rozložení klávesnice.
macOS:
- Otevřete "Systémové preference" a klikněte na "Klávesnice".
- V sekci "Vstupní zdroje" přidejte anglickou klávesnici. Pokud již nějaké jiné klávesnice nevyužíváte, je vhodné je odstranit, aby bylo přepínání efektivnější.
Linux:
- Vstupte do "Nastavení" systému a vyberte "Oblast a jazyk".
- Přidejte anglické rozložení klávesnice. V případě, že máte zaregistrováno více rozložení, odstraňte ty, které již nepoužíváte, aby bylo přepínání rychlejší a intuitivnější.
Používání anglické klávesnice může výrazně usnadnit práci na mezinárodní úrovni nebo s programy, které jsou optimalizované pro anglický jazyk. Tento návod vám umožní snadno a rychle přizpůsobit nastavení klávesnice dle vašich potřeb.

Nejčastěji používané klávesové zkratky
Klávesové zkratky jsou neocenitelným pomocníkem při každodenní práci na počítači. Znát je znamená ušetřit čas a zvýšit produktivitu. Zde je přehled nejčastěji používaných klávesových zkratek, které by měl znát každý uživatel.
- Ctrl + C (kopírování) a Ctrl + V (vkládání) - Toto jsou základní zkratky pro rychlé kopírování a vkládání textu či souborů, bez nutnosti použití myši.
- Ctrl + Z (zpět) a Ctrl + Y (znovu) - Tyto zkratky umožňují snadno vrátit nebo obnovit poslední akce, což je nezbytné při práci s dokumenty.
- Ctrl + F (vyhledávání) - Rychlé vyhledávání v dokumentech nebo na webových stránkách je s touto zkratkou hračkou.
- Alt + Tab (přepínání mezi aplikacemi) - Efektivní způsob, jak se orientovat mezi otevřenými aplikacemi bez nutnosti klikání myší.
- Ctrl + Shift + Esc (správce úloh) - Okamžitý náhled na běžící procesy a možnost jejich správy.
- Windows + D (zobrazení plochy) - Rychlé minimalizování všech otevřených oken a přístup k ploše.
- Ctrl + Alt + Delete (správa úloh nebo změna hesla) - Klíčová kombinace pro správu bezpečnosti a úloh v systému.
- Ctrl + Shift + N (nová složka) - Nejrychlejší cesta k vytvoření nové složky v Průzkumníku Windows.
- Windows + L (zamknutí počítače) - Bezpečné uzamčení počítače s okamžitým přesunem na přihlašovací obrazovku.
- F2 (přejmenování) - Rychlé a jednoduché přejmenování vybraného souboru nebo složky.
Ovládnutí těchto klávesových zkratek vám umožní pracovat rychleji a efektivněji, což je klíčové pro zvýšení vaší produktivity. Přizpůsobte si svůj pracovní postup pomocí těchto esenciálních nástrojů a ušetřete cenný čas každý den.
Nejčastěji používané speciální znaky
Chcete-li efektivně vkládat speciální symboly do vašich textů a dokumentů, můžete využít klávesové zkratky pomocí klávesy Alt a následného zadání číselného kódu. Tyto zkratky vám umožní rychle a snadno přidávat běžně používané symboly:
- Alt + 42: Vložení hvězdičky (*) do vašeho textu.
- Alt + 36: Přidání symbolu dolaru ($) do dokumentu, což je užitečné při psaní finančních dokumentů.
- Alt + 64: Vložení zavináče (@), který je nezbytný pro psaní e-mailových adres.
- Alt + 38: Přidání ampersandu (&) do textu, což může být užitečné v právních a obchodních dokumentech.
- Alt + 251: Vkládání fajfky (✓), která se hodí pro seznamy úkolů nebo zaškrtávací seznamy.
- Alt + 0128: Přidání symbolu eura (€), nezbytného pro finanční transakce v eurozóně.
- Alt + 43: Přidání plusového znaku (+) do vašich tabulek nebo matematických výpočtů.
Tyto zkratky jsou jednoduchým a efektivním způsobem, jak obohatit vaše texty o vizuální elementy nebo ulehčit čtení a orientaci v dokumentech. Používáním klávesových zkratek také zvyšujete svoji produktivitu při psaní na počítači.

Speciální znaky bez numerické klávesnice
Klávesa AltGr, která se často nazývá také jako pravý Alt, je umístěna napravo od mezerníku na vaší klávesnici. Jejím hlavním úkolem je umožnit snadný zápis speciálních znaků, které jsou jinak složité na zapsání nebo nejsou přímo dostupné na standardní klávesnici.
AltGr klávesa je nezbytná pro rychlé a efektivní psaní v mnoha jazycích a programech, kde je třeba používat speciální symboly. Například:
- Znak eura (€) získáte stiskem AltGr+E.
- Znak dolaru ($) lze napsat kombinací AltGr+ů.
- Zavináč (@), který je nezbytný pro psaní e-mailových adres, se zadává jako AltGr+V.
- Symbol ampersandu (&) vytvoříte stiskem AltGr+C.
- Hranaté závorky [ ] jsou dostupné prostřednictvím AltGr+F a AltGr+G.
- Ostré "s" (ß), užitečné zejména v německém jazyce, se zapíše pomocí Alt+§.
Používání klávesy AltGr tedy značně zjednodušuje psaní a zvyšuje vaši produktivitu při práci s texty, které obsahují speciální znaky.
Vytvořte si vlastní klávesovou zkratku
Každý uživatel má své specifické pracovní návyky a preference, což znamená, že efektivní přizpůsobení pracovního prostředí může výrazně zvýšit produktivitu. Implementace vlastních klávesových zkratek pro často používané funkce je jedním z nejefektivnějších způsobů, jak urychlit a zefektivnit pracovní procesy. Namísto opakovaného klikání myší můžete s využitím klávesových kombinací dosáhnout rychlejšího a plynulejšího přístupu k nezbytným nástrojům a aplikacím.
Klávesové zkratky nejenže umožňují rychlý přístup k často používaným funkcím a programům bez potřeby procházení komplexních menu, ale mohou být také navrženy tak, aby byly intuitivní a snadno zapamatovatelné. Toto přizpůsobení zvyšuje efektivitu práce a umožňuje uživatelům, aby jejich pozornost zůstala soustředěna na důležité úkoly.
Při vytváření vlastních klávesových zkratek je však klíčové zajistit, aby nedocházelo k konfliktům s již existujícími přednastavenými zkratkami systému nebo aplikací. Je důležité pečlivě vybírat kombinace kláves, které jsou logické a nekolidují s běžně používanými standardními zkratkami. Tím se předejde možným komplikacím a zvyšuje se celková uživatelská spokojenost s pracovním prostředím.
Optimalizace pracovního procesu pomocí klávesových zkratek je jednoduchý, ale mimořádně účinný způsob, jak maximalizovat produktivitu a snížit čas strávený rutinními úkony.
Vytvoření ve Windows
- Na ploše nebo v průzkumníku Windows klikněte pravým tlačítkem myši na ikonu programu nebo souboru, pro který chcete vytvořit zkratku.
- Z kontextového menu vyberte možnost "Vlastnosti".
- V dialogovém okně Vlastnosti přejděte na záložku "Zástupce".
- V sekci "Klávesová zkratka" uvidíte prázdné pole. Klikněte do tohoto pole a stiskněte klávesy, které chcete použít jako zkratku pro spuštění programu. Například můžete použít kombinaci kláves "Ctrl + Alt + P".
- Poté stiskněte "OK" pro uložení změn.
Vytvoření v macOS
- Spusťte nástroj Automator Na vašem Macu otevřete aplikaci Automator. Tuto aplikaci najdete ve složce Aplikace nebo ji můžete vyhledat pomocí Spotlight.
- Vytvoření nového dokumentu V Automatoru klikněte na „Nový Dokument“ a vyberte typ dokumentu „Služba“. Tímto krokem zahájíte proces vytváření nové služby.
- Nastavení služby V rozhraní, které se otevře, nastavte službu tak, aby nebyla závislá na žádné konkrétní aplikaci. Tuto možnost najdete v horní části okna, kde můžete zaškrtnout volbu „žádná“ ve výběru aplikací.
- Přidání akce "Spustit Aplikaci" V levém panelu vyhledejte akci „Spustit Aplikaci“ a přetáhněte ji do pravého panelu. Tento krok umožní vaší službě spustit vybranou aplikaci.
- Uložení služby Po nastavení akce pojmenujte svoji službu a uložte ji. Vyberte název, který jasně popisuje, co vaše zkratka dělá, například „Spustit Firefox“.
- Nastavení klávesové zkratky Otevřete „Systémové Předvolby“ a přejděte do sekce „Klávesnice“. Zde vyberte záložku „Klávesové zkratky“ a v levém panelu klikněte na „Služby“. Najděte svou nově vytvořenou službu v seznamu a přiřaďte jí klávesovou zkratku podle vašeho výběru.
